Microsoft released an updated version of the Dynamics AX 2009 VPC image on July 17th entitled "R2" (Release 2), which is actually the third release of the VPC for AX 2009.
There are several new components on this release, which are documented here (as of this date, VPC R2 is only available on Partner Source):
In VPC R2 however, there are some changes in the VPC configuration that users need to be aware of to effectively demonstrate or explore AX 2009 features. These changes are addressed in a 15 minute video done by Lachlan Cash which is available on his blog site (see the video on SRV-01):
http://blogs.msdn.com/lcash/pages/dynamics-ax-2009-demonstration-toolkit-refresh-2-setup-notes.aspx
The steps below were derived from Lachlan's video. I've transposed into written form here so that you and I don't have to re-watch the video over an over again :-)
Adjusting the Virtual Machine configuration file (.vmc file)
After running the AX-SRV-01 Refresh 2.part01.exe, which unpacks the .rar files to create the .vmc and .vhd files, you will need to configure the .vmc file.
In R2, Microsoft separated the SQL database and paging files onto a separate .vhd file for better overall performance. When you unpack the .rar files, you will now see two .vhd files -- AX-SRV-01 Hard Disk.VHD and AX-SRV-01_DB.VHD as shown below:

To configure the .vmc file, follow the procedure below prior to starting AX-SRV-01:
- From your Start menu, open the Virtual PC console and run the New Virtual Machine wizard (choose the Add an existing virtual machine option) to point to the new .vmc file that was created after you ran the AX-SRV-01 Refresh 2.part01.exe executable file that came with the R2 download.
- When you arrive at the settings page, you will need to map the Hard Drives as shown below. "Hard Disk 1" should be mapped to the AX-SRV-01 Hard Disk.VHD file, "Hard Disk 2" should be mapped to AX-SRV-01_DB.VHD, and if you plan to use the Lean Module, "Hard Disk 3" should be mapped to AX-RV-01_APPS.VHD.
Start Up Notes
- Upon start up of the VPC itself, you see a screen like the one below. The sound card has been enabled in R2, so the Hardware Wizard appears at start-up:
- If you don't need sound for your demo, you can cancel the wizard.
Modifications required to run Role Centers
By default, the Role Center functionality is disabled on start-up in R2. To enable Role Centers, follow these steps:
- Once the VPC image is up and running, on the VPC itself, click Start --> Administrative Tools --> Services
- Scroll to the bottom of the list and locate the service named World Wide Web Publishing Service. This service is required to enable the browser functionality.
- Click either the Start link in the upper left area, or right-click on the service and select Start
- Scroll toward the lower part of the list and locate the services named SQL Server Reporting Services (MSSQLSERVER) and SQL Server Analysis Services (MSSQLSERVER) . Start these services using the same method. These two services are required for the BI components on Role Centers.
- Start the Dynamics AX 2009 application. You may need to click on the "refresh" icon in the upper right corner (see below) to get the Role Center page to load if it doesn't come up right away.
Additional Configurations to run the Lean Module
There are several additional configuration changes that you’ll need to make to run the Lean module. The sections below address these changes.
Once you have the VPC up and running, you'll want to check the drive mappings within the virtual machine itself. To do this, follow these steps:
- On the VPC image itself, open Windows Explorer (Start menu > Windows Explorer)
- Expand the My Computer node and note the drive letter mappings. You should have a C:\ drive, and an F:\ drive for the Database. See the figure below:
- If you plan to run the Lean Module and have already configured the .vmc file as discussed above (i.e. Hard Disk 3 = AX-SRV-01_APPS.VHD), you will also have an additional drive labeled as "Apps". In the screen above, it is mapped to the E:\ drive. For the Lean module to work correctly however, it must be mapped to the G:\ drive, since this is where SQL has the Lean related database registered. To change the drive mapping, follow these steps:
- On the VPC image itself, go to the Start menu > Administrative Tools > Computer Management
- Under the Storage node in the left hand pane, click Disk Management. See below.
- In the bottom right pane, right-click on "Disk 2" and select Change drive letter and Paths. Follow the wizard to change the drive letter to "G:"
- For this change to take affect and allow the system to recognize the database on this drive, you will need to restart the SQL service. To do this, follow the steps in the section below.
- On the VPC image itself, go to the Start menu > Administrative Tools > Computer Management
Restarting the SQL Service and verifying connection to the Lean Database
- On the VPC image, go to Start menu, Administrative Tools > Services
- Locate the service labeled as "SQL Server (MSSQLSERVER)"
- Either click the Restart link toward the top left area of the pane or right-click on the service and choose Restart.
- More than likely, you'll have other key services running that will be affected by the SQL service restart. If so, click Yes to the prompt as shown below:
- Once all the services have restarted, verify connection to the Lean Module database as follows:
- On the VPC image, click the Start menu, SQL Server Management Studio.
- On the initial screen, click the Connect button to connect to AX-SRV-01 as shown below:
- In the left-hand pane, expand the Databases node, then the AXLEAN node. If you can see the sub-nodes under the AXLEAN node (i.e. Database Diagrams, Tables, etc.), then the re-connection to the G:\ drive was successful. If you aren't able to expand the sub-nodes under AXLEAN, the system doesn't yet recognize the drive mapping change. See below:
Modifying the Dynamics AX Client Configuration parameters and starting other services
- After completing all of the drive mapping changes above, you will also need to start the second AOS service and modify the client configuration file in order to utilize the Lean module.
- To start the second AOS, follow these steps:
- On the VPC image, click Start > Administrative Tools > Services
- Expand the Name column so that you can see the full name of the Services
- Locate the service labeled as Dynamics AX Object Server 5.0$02-AX2. This is the service for the Lean module components. Note that there is also a service named Dynamics AX Object Server 5.0$01-AX593 -- this is the main AOS service.
- Start the service by clicking the Start link or by right-clicking the service and selecting Start
- To adjust the client configuration file, follow these steps:
- On the VPC image, click Start > Administrative Tools > Microsoft Dynamics AX 2009 Configuration
- In the Configuration field, select AXLEAN if you want to run Dynamics AX 2009 with the Lean module enabled. If you wish to demo again later without the Lean module, you can come back to this utility and change the configuration setting to AX2009. Click OK to accept the change.
At this point you can launch the AX application from the desktop shortcut. Note the Lean module appears first in the left-hand navigation pane:
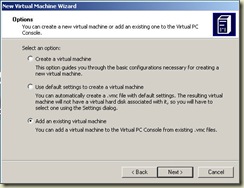












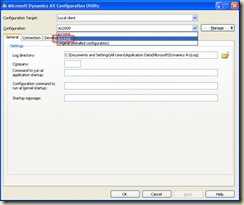

.jpg)


