Over the Thanksgiving holiday, I upgraded my home machine from Windows XP Home Premium (SP3) to Windows 7 Home Premium. Here are some of my lessons learned:
1. Do your homework before you buy the software. You may think you already know whether your hardware is beefy enough to run Windows 7, but Microsoft has a tool to help you with this: Windows 7 Upgrade Advisor. You can find it at http://windows.microsoft.com/en-US/windows/downloads/upgrade-advisor. This tool will check your hardware, drivers, and software applications for compatibility. You can print out the report and use it to help you search for the drivers you’ll need after the upgrade. For example, the report tells you that Microsoft ActiveSync – which I use to sync my PC with my Windows Mobile Smartphone device – isn’t compatible with Windows 7. The report didn’t suggest how to get around this, but I searched the web and found that Windows Mobile Device Center is the Vista / Windows 7 equivalent to ActiveSync. Once I knew I could find a solution for apps or drivers that had known issues, I felt comfortable buying the software. The other helpful information I found was a tutorial on how to upgrade. You can find it at http://windows.microsoft.com/en-us/windows7/help/upgrading-from-windows-xp-to-windows-7. I watched the video and printed out the tutorial. The tutorial does a good job of explaining that when upgrading from XP to Windows 7, the only option is a clean install (versus the true upgrade path that is available for Vista). This was fine with me, because one of my reasons for upgrading was to re-image my machine anyway. What I think the tutorial failed to emphasize strongly enough however was the need to use the Windows Easy Transfer utility, which leads to lesson #2…..
2. Use the Windows Easy Transfer utility tool. You can download it from http://windows.microsoft.com/en-us/windows7/products/features/windows-easy-transfer. My plan was to perform my own backup in XP, then restore my .bkf files to my machine after upgrading to Windows 7. I decided to also use the Windows Easy Transfer (aka WET) tool just in case, and it was a good thing I did. I learned after upgrading, that Windows 7 doesn’t recognize .bkf files, nor is there a way to restore .bkf files, since you can’t restore a back-up file created for a different operating system. While I did have to download and install the Windows Easy Transfer utility to my XP instance, I didn’t have to on the Windows 7 instance. You access the Windows Easy Transfer option in Windows 7 by going to the Start button / Control Panel / Back up your computer (under System and Security group), then click the Windows Easy Transfer link in the bottom left corner. When I ran the WET tool from XP, my only option was to choose the drive I wanted to back up, without being able to cherry pick the directories. My concern was that all the “junk” I had collected over the years would be carried forward to my Windows 7 instance. What I didn’t know until I had to upload my data to Windows 7 is that the WET tool allows you to choose which directories and files to carry forward to the new instance. If I had known this up front I would have been much more comfortable using this tool.
3. Use native Windows functionality to create your system image. I had bought Norton Ghost 14.0 at the time I bought Windows 7 because I had planned to create a system image after loading up my software (but before loading my data) and had planned to use Ghost for this. When I went to install Ghost, I ran into compatibility problems. Apparently Ghost 15.0 is Windows 7 ready, but when I tried to install Ghost 14.0, I got errors. I was able to ignore the errors and eventually install the software anyway. When I got it installed, I ran Norton Update which apparently fixed my problem. The point here though it that I could have created the system image using the native back-up functionality in Windows 7 instead of spending $60 for Norton Ghost. Oh well. Post Script: the upgrade tutorial process instructs you to install your data before reloading any of your applications. I didn’t do this because I wanted my image to be “clean” without my data.
4. Use the compatibility mode for installing software that isn’t compatible with Windows 7. When I went to install the drivers for my HP OfficeJet J6480 All-In-One printer using the original CD, I got an error stating that the device was not compatible with Windows 7. I did a web-search and found a trick that I used more than once. Open Windows Explorer and navigate to the setup.exe file, then right click and select Properties. On the Compatibility tab, check the box for “Run this program in compatibility mode for” and choose Windows Vista. Also, check the box for “Run this program as an administrator”. Click Apply, then OK, then go ahead and launch the setup.exe file.
This allowed me to install the drivers for my multi-function printer. I tried this trick for applications that threw errors and it worked on 2 out of 3.
5. Let Windows Update help correct driver problems. Although I had done my homework and had identified drivers with known compatibility issues and had downloaded them to a USB stick, I didn’t have to manually apply any of them. Once I got Windows 7 installed, it automatically started alerting me to driver issues and over the course of a couple hours was letting me know that new drivers were available for install via the Action Center. You’ll see the Action Center messages in the bottom right corner tray. Click on the flag to see alerts directing you to the Action Center.






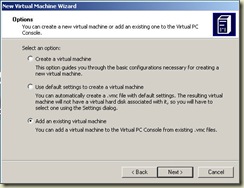












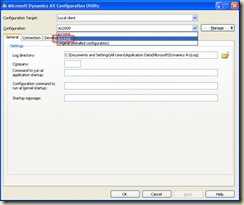

.jpg)


